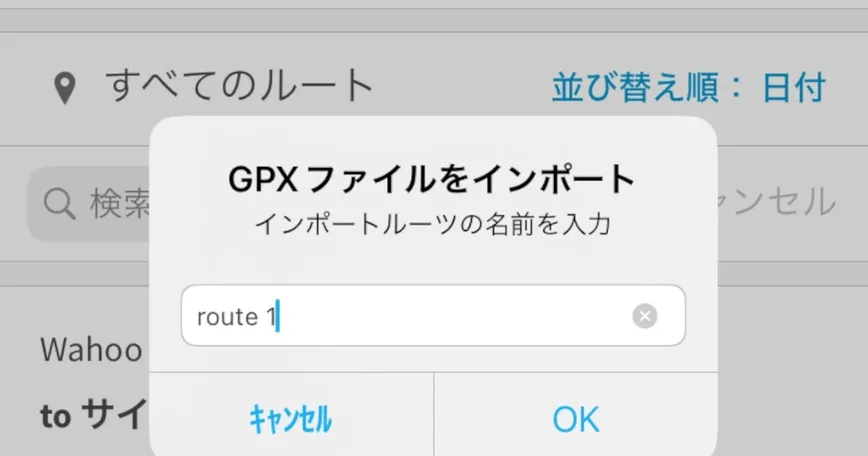
Wahoo ElemntのルートをGarmin Connectで作成する方法
Wahoo ElemntシリーズのサイコンでGarmin Connectのルート作成を使う方法をまとめました。
公開日: 2023.11.17
Wahoo Elemntシリーズの弱点はルート作成
ライダー目線の機能と頻繁なアップデートで、非常に使いやすいサイコンに進化しているWahoo Elemntシリーズですが、一向に進化してくれないのがルート作成。個人的には唯一の弱点ではないかと思っています。
詳細はルート作成は、StraveやRide with GPSを使うように促されているくらいで、Elementコンパニオンアプリでもルート検索はできても、ルート作成や保存ができません。
一方で、Wahoo Elemntシリーズのライバルとも言えるGarminはGarmin Connectという非常に優秀なサービスがあって、高精度なルート作成やワークアウトプランの作成などができます。しかも、Garmin ConnectはGarminユーザーでなくても使えて、無料です。トータルサービスとしてのGarminの底力を感じます。
ただ、ElementコンパニオンアプリはGPXファイルに対応しているので、Garmin Connectでルートを作成して、GPXファイルをElementコンパニオンアプリに取り込めば、実質的にGarmin ConnectをWahoo Elemntシリーズのルート作成ツールとして使うことができます。
Garmin ConnectでWahoo Elemntのルート作成
Garmin Connectでルートを作成
まずはGarmin Connectでルートを作成します。Garmin Connectではルートではなく「コース」となっているので注意が必要です。
Garmin Connectでルート作成方法はほかに解説したページがたくさんあるので割愛しますが、注意すべき点は、スマホのGarmin ConnectアプリではGPXファイルのダウンロードができないという点。ダウンロードをする場合は、必ずブラウザでGarmin Connectのサイトにログインをして行います。ちなみに、スマホのブラウザからアクセスすると、スマホ用表示となってダウンロードができないので、PCからダウンロードを行いましょう。
PCからGarmin Connectにアクセスすれば、コースのメニューからGPXファイルをダウンロードができます。
ダウンロードしたGPXファイルをスマホに送る
GPXファイルをダウンロードしたら、ElementコンパニオンアプリをインストールしてあるスマホにGPXファイルを送ります。メールで送信しても良いですが、自分はDropboxにルート用フォルダを作成して、PCとスマホで同期させています。
GPXファイルをElementコンパニオンアプリに取り込む
ここが若干手間なところですが、Elementコンパニオンアプリ自体にはGPXファイルを取り込むというメニューや機能がありません。
しかし、スマホのファイルブラウザーなどでGPXファイルを開いて「共有」メニューからElementコンパニオンアプリを選択すると、GPXファイルをElementコンパニオンアプリに取り込むことができます。
iOSでいえば、ファイルを開いて共有アイコンを押せば、候補にElementコンパニオンアプリが出てくるはずです。
共有をすると、Elementコンパニオンアプリで「GPXファイルをインポート」というメニューが出てくる(本記事のサムネイルの画面です)ので、ルート名を決めて「OK」をタップすれば、ルートが取り込まれます。
一手間はあるけど、ルート作成が無料で快適に
ということで、Wahoo ElemntのルートをGarmin Connectで作成する方法を紹介しました。
一手間はありますが、自分の場合は、ルート作成時には、Google Mapのナビと比較しながら行うことが多いので基本的にPCで行うため、この方法でもほぼストレスはありません。
唯一の欠点は、現場でルート作成ができない点ですが、Wahoo Elemntは本体でもElementコンパニオンアプリでも簡易的なルート検索は可能なので、簡易ルートで元々のルートまで戻って、戻ったらGarmin Connectで作成したルートを使うという感じにしています。